After considering suggestions by Steven and others, the application final name will be MusicBee Remote.
Help and documentation might be outdatedThe application is build targeting the latest in Android OS, while keeping compatibility where is possible with older devices. At this points the entry level is Android 6.0.
You can find download links, help and information at the application website on
https://mbrc.kelsos.net/To opt-in for beta versions you can visit
https://play.google.com/apps/testing/com.kelsos.mbrcBoth the android application and the plugin are open source, licensed under GPLv3 and they are hosted on Github.
The application
source code repository is hosted at
https://github.com/musicbeeremote/mbrcYou can find known issues and planned feature on the
issues page
https://github.com/musicbeeremote/android-app/issuesThe plugin
source code repository is at
https://github.com/musicbeeremote/mbrc-pluginYou can find the MusicBee Remote android application on
Google Play Feature requests are always considered and depending on the number of people asking for a specific feature it might get a higher priority than others.
I plan to add help on the new version in the following days, since there are many differences compared to the previous release.
HelpIf you require help for can visit the
help sectionPlugin InstallationInfo! Always make sure you use the suggested version of the plugin for your installed version of MusicBee Remote.
The user now has two options for the plugin installation, the one is the automated installer and the other is the 7zip archive. The installer should locate the MusicBee installation folder automatically. The other options is the 7zip archive, you may want to use the archive in case you are using the portable version of MusicBee. To install the plugin using the archive you should simply extract the contents to the MusicBee plugin folder.
The update process is the same with the installation you just have to replace the previous version with the new. The installer does this by default.
Info! In case you need it the default MusicBee installation folder should be either C:\Program Files (x86)\MusicBee\Plugins on a 64bit system or C:\Program Files\MusicBee\Plugins on a 32bit system.
Although the plugin has some default settings and it can function out of the box, it is suggested to configure it during the first run. You can find the plugin settings panel either through the
MusicBee menu->
Tools->
MusicBee Remote or by
MusicBee menu ->
Edit->
Preferences and then Find the
Plugins option and locate the
musicbee remote:plugin entry.
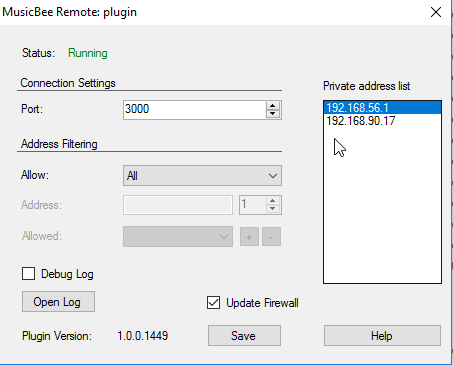
- Is the status of the socket listener. If the status is Running then everything is fine.
- It the port where the plugin listens for incoming connections. You will need it only if the automatic setup is not working or if you use the application over a Mobile wireless internet connection (3G etc).
- The address filtering functionality is the same as in the previous version.
- Is a list with the IP addresses of the interfaces of your computer. If there is only one then this is the one you will need in case of manual configuration along with the port number. It there are more then it will be one of them. (Wifi)
Warning! Although it is possible to use the remote through a 3G or remote internet connection, the suggested operation model over a Wifi LAN connection. Use it only if you know exactly what are you doing. Support for the NAT configuration of your router will not be provided.
Using MusicBee Remote
Main Screen
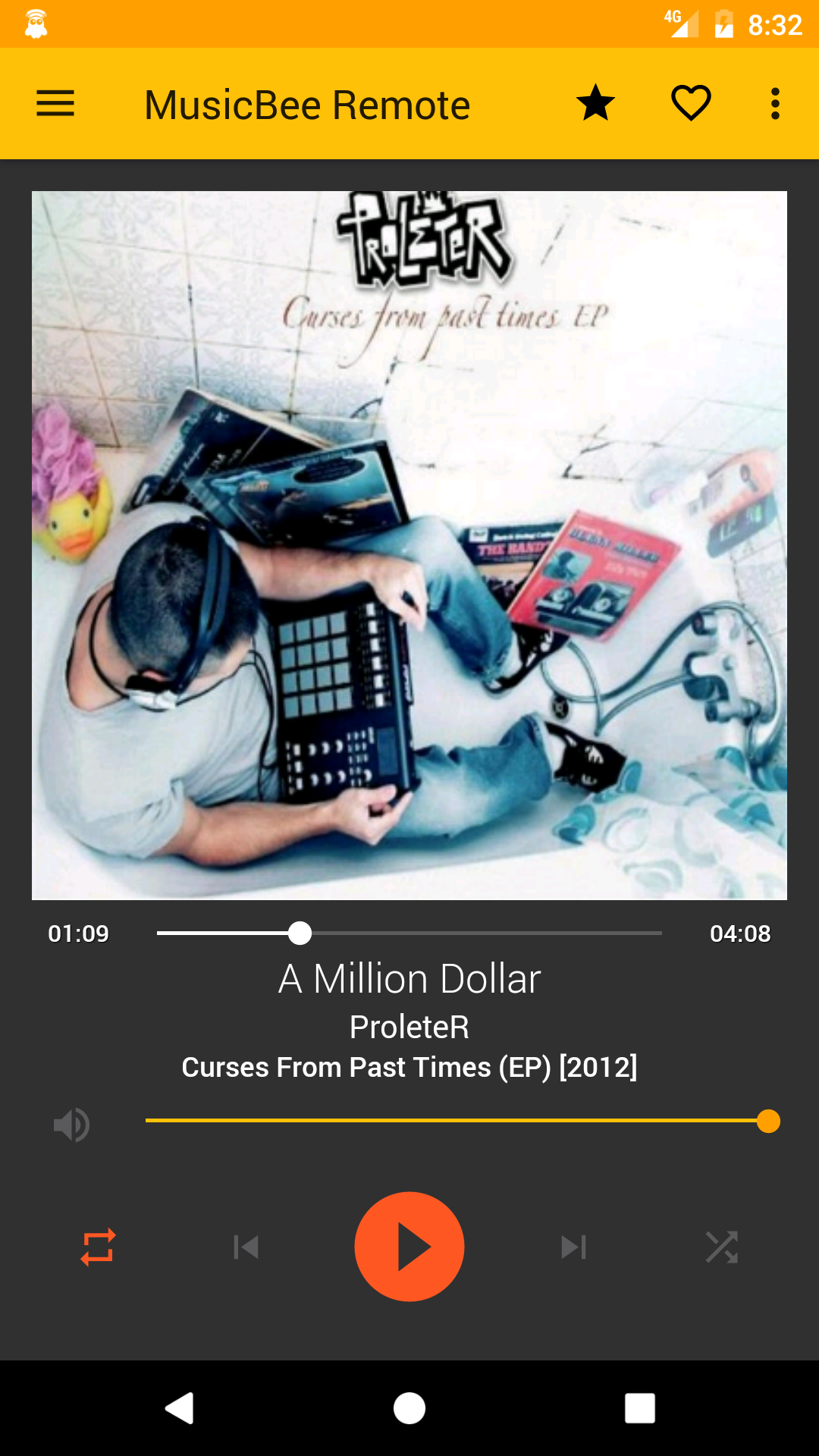
- The new version has support for 5 star rating. To display the rating bar you have to click on the cover. The rating bar will stay visible for 3 seconds.
- A last.fm love button has been added, simply tapping the icon will toggle the loved status of the track. A long press will ban the track.
- Clicking on the Application logo (Home Button) will open the Navigation Drawer. Another way to open the navigation drawer is by a slide gesture starting from the left border of the screen. The slide has to start from the edge.
Search
By pressing the search button on the action bar a text input will appear. The selected page represents the context of the search. So in the Genre tab you will search for Genres etc. You can change the current page by swiping.
If no results match your search then the application will show you a corresponding message. Otherwise the list will be loaded with the search results. The short press action for each entry can be configured throught the options. The default action is to Queue Last. By pressing either the context icon (highlight in the red box) or by a long press you can get the context menu with the available actions.
The available actions for the context menu are Queue Next, Queue Last, Play Now (clears the existing now playing list) and for Genre there is one more option to Get the Artists for the specific genre, for Artists the option to get the Albums for the specific Artist and finally for the Album the option to get the Tracks for the specific album.

Now Playing

There have been a number of changes on the functionality of the now playing list.
- The now playing list supports search functionality. The search will play the first match for the keyword used.
- You can now sort the now playing list my dragging each list item to a new position. You simple have to touch the drag indicator and move the item to a new position.
- You can remove a track from the now playing list by touching the remove indicator and swiping either to the left or the right side to remove the track.
Other than that tapping on a specific item should play the related track.
Settings
There have been a few changes on the settings screen.
- The old settings entry for port and address have been replaces by the Manage Connections entry
- An option to enable/disable the notification control widget has been added for devices running at least Android 3 (this will not appear on devices running Froyo (2.2) or Gingerbread (2.3.x) since this type of notifications is not supported by the specific platforms).
- The user can select the default press action for the search functionality (Queue Next, Queue Last, Play Now).

Connection Manager

On the connection manager you can see a list of the connections stored. Only one connection will be used by the application each time, the one that is set as default.
- The connection entry item represents a specific connection. The first line is the name of the computer, the second line contains the ip address (or host name), and finally a tick in the case of the default connection. By tapping the entry you can set it as default. Also by using a long press you can open a context menu with more actions like edit or delete.
- The scan button uses is used for to automatically setup the application, detecting the remote plugin. It works only on a Wifi connection and requires UDP Multicast to function. The plugin must be activated in MusicBee for this to work.
- In case the scan functionality does not work you can use the add functionality to manually add your connection settings.
Warning! The discovery functionality may not work if your router disables UDP Multicast.